Create Azure Machine Learning Workspace – Machine Learning Fundamental Concepts
Post date:
Author: Wendy Bryant
Number of comments: no comments
Create Azure Machine Learning Workspace
| 1. | Click “+ Create a resource” and then search for “machine learning” to provision an Azure Machine Learning resource as shown in Figure 3-4. |
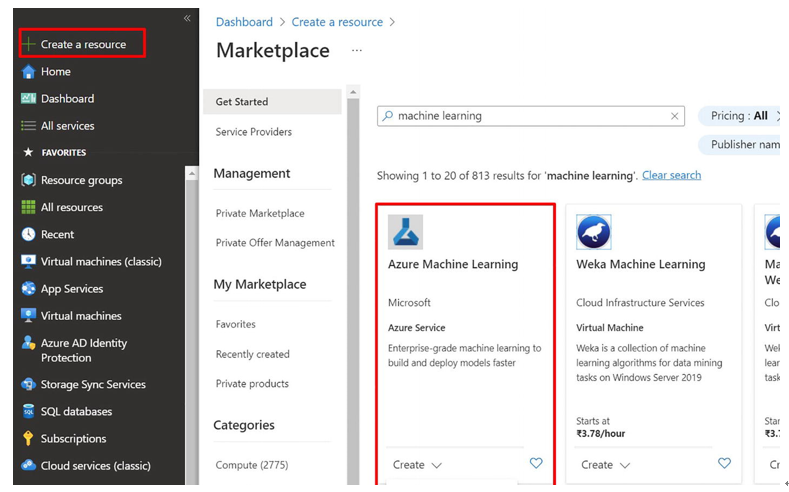
Figure 3-4Creating a new Azure ML resource
| 2. | As shown in Figure 3-5, fill in the information on the “Basic” tab, and on the last blade, select Review + Create, and then select Create. You have to provide a subscription, resource group, workspace name, and region. Here, the container registry is none, while storage account, key vault, and application insights are provisioning new. Wait for your workspace to be created. |
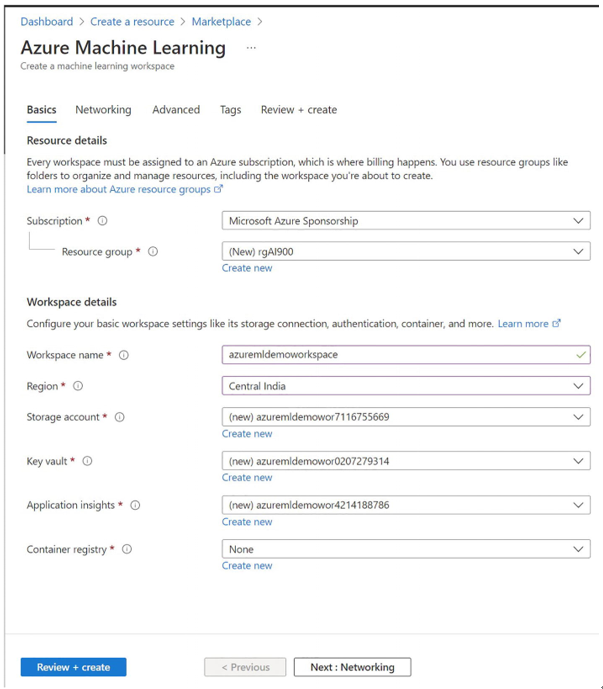
Figure 3-5Creating a new Azure Machine Learning workspace
| 3. | Then, navigate to Azure Machine Learning Studio in the new tab, and sign in using your Microsoft account as shown in Figure 3-6. |
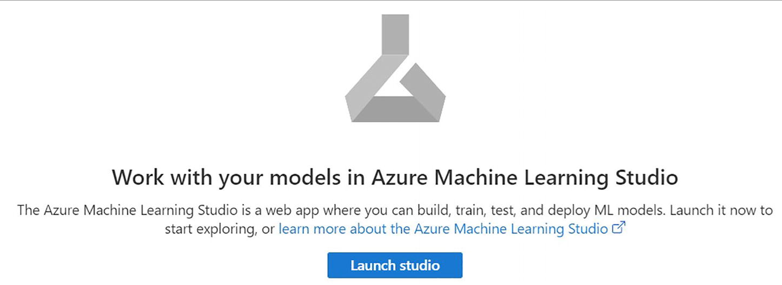
Figure 3-6Navigate to the newly created resource group and launch Azure ML Studio
| 4. | As shown in Figure 3-7, your newly provisioned workspace will appear here. |
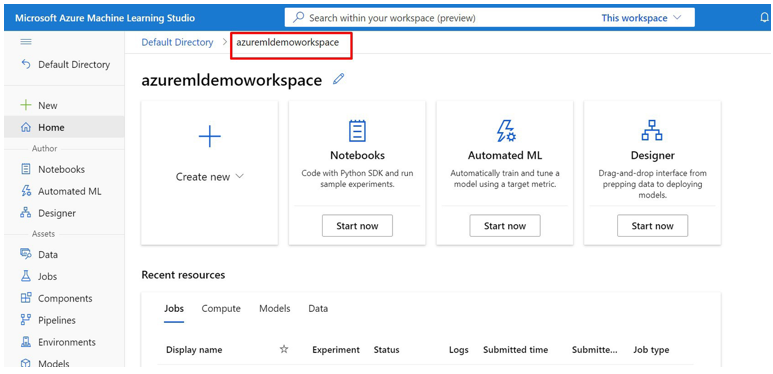
Figure 3-7Azure ML workspace
Create Compute
| 1. | Now, select the Compute tab (under Manage) and select Compute clusters as shown in Figure 3-8. |
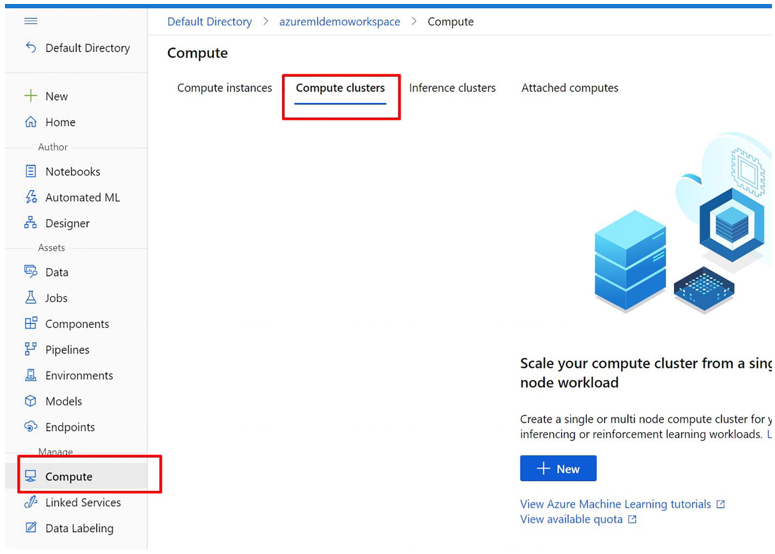
Figure 3-8Azure Machine Learning workspace: creating and selecting compute clusters
| 2. | On the Compute page, select Compute clusters and add a new one to train a machine learning model. As shown in the Figure 3-9 and Figure 3-10, provide the location, virtual machine tier, virtual machine type, the minimum number of nodes, and a maximum number of nodes, and click Create. |
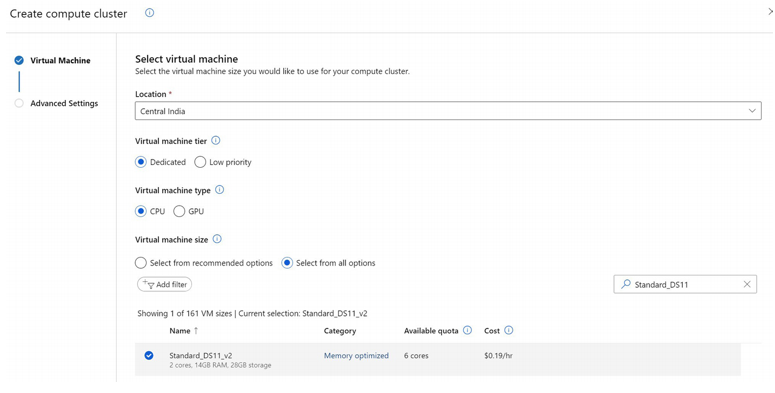
Figure 3-9Provisioning a virtual machine in compute clusters
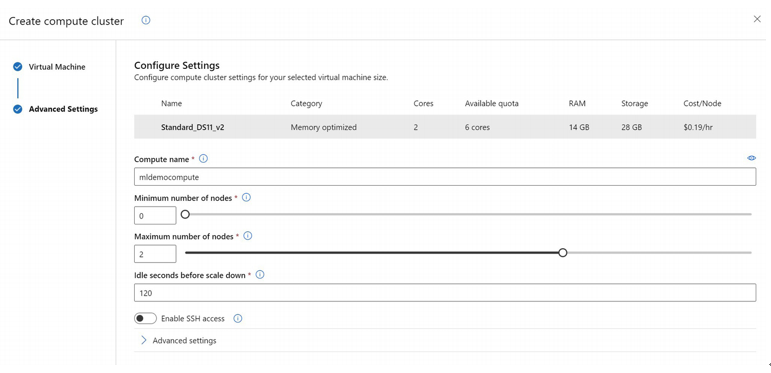
Figure 3-10Advanced setting for compute clusters
Create Pipeline in Designer
| 1. | Expand the left pane in Azure Machine Learning Studio by clicking the three lines icon. Under Author, select Designer and + to create a pipeline as shown in Figure 3-11. |
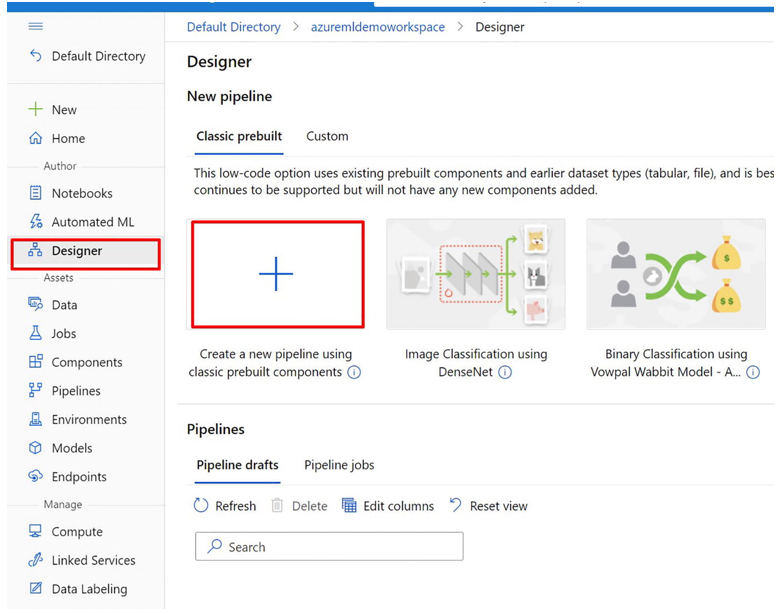
Figure 3-11Selecting Designer in the Azure Machine Learning Studio
| 2. | At the top right-hand side of the screen, select Settings. If the Settings pane is not visible, select the wheel icon next to the pipeline name at the top. | |
| 3. | As shown in Figure 3-12, in Settings, you must specify a compute target on which to run the pipeline. Under Select compute type, select Compute cluster. Select the previously created Azure ML to compute cluster. |
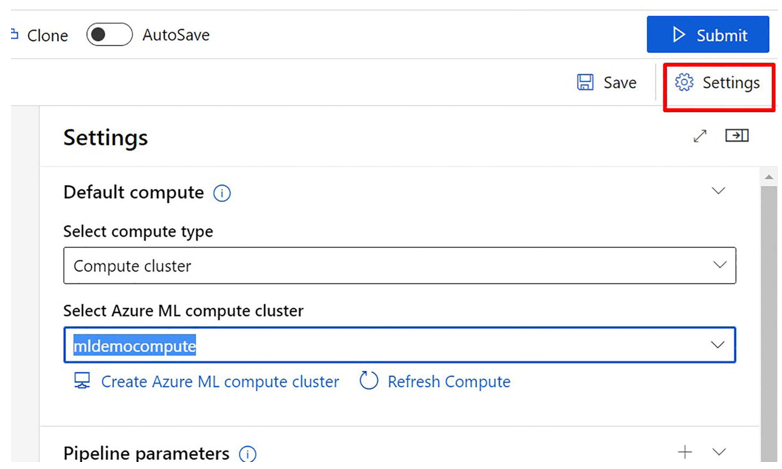
Figure 3-12Configuring compute for the pipeline
| 4. | In Settings, under Draft Details, change the draft name (Pipeline-Created-on-date) to Auto Price Training, as shown in Figure 3-13. Select the close icon on the top right of the Settings pane to close the pane. |
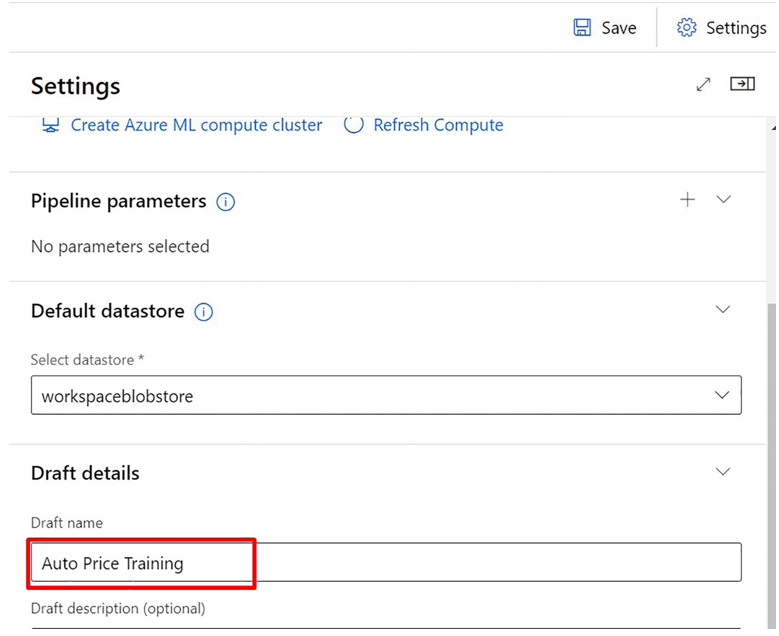
Figure 3-13Configuring settings for the pipeline

