Categories: Azure AI-900 Exam, Exams of Microsoft, References: Microsoft Learn
Scoring Model – Machine Learning Fundamental Concepts
Post date:
Author: Wendy Bryant
Number of comments: no comments
Scoring Model
- Search the Score Model component and drag it to the canvas.
- Connect the Score Model’s left input to the Train Model’s output and the right input to the Split Data output as shown in Figure 3-29.
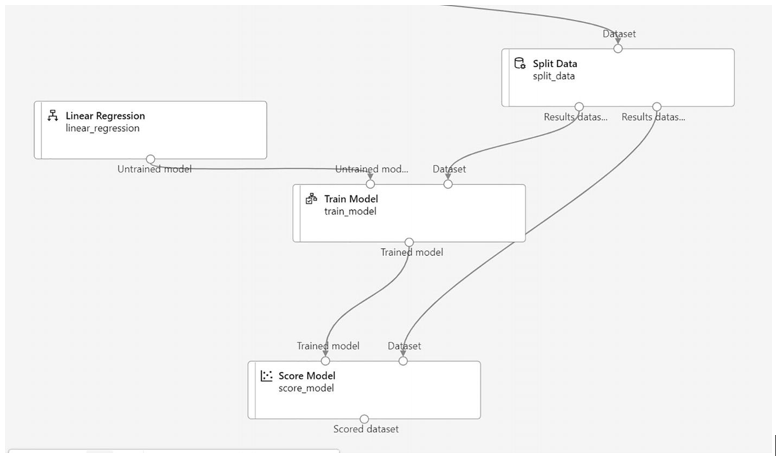
Figure 3-29Adding and configuring the scoring model
Evaluation
- Find and drag the Evaluate Model component in the canvas. Connect the Score Model’s output to Evaluate Model as shown in Figure 3-30.
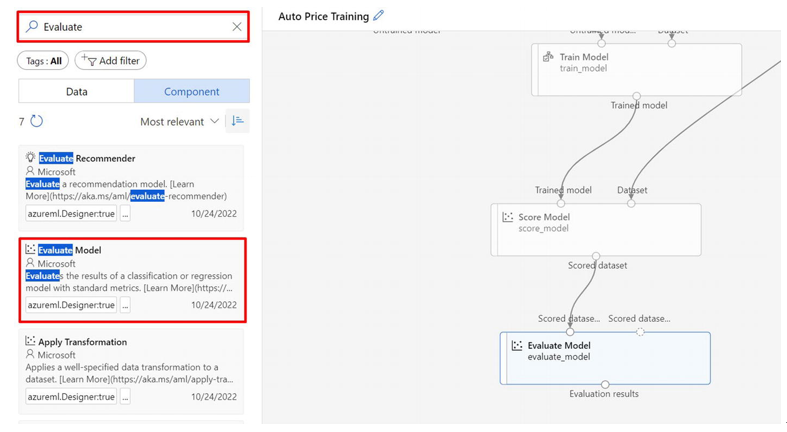
Figure 3-30Adding and configuring the evaluation model
Submission
- Click the Submit button to run our model as shown in Figure 3-31.
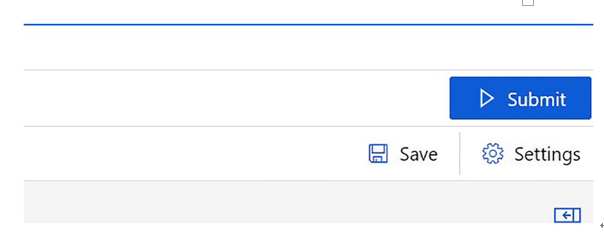
Figure 3-31Running our machine learning model
- Click Create new.
- Name our experiment.
- Hit Submit as shown in Figure 3-32.
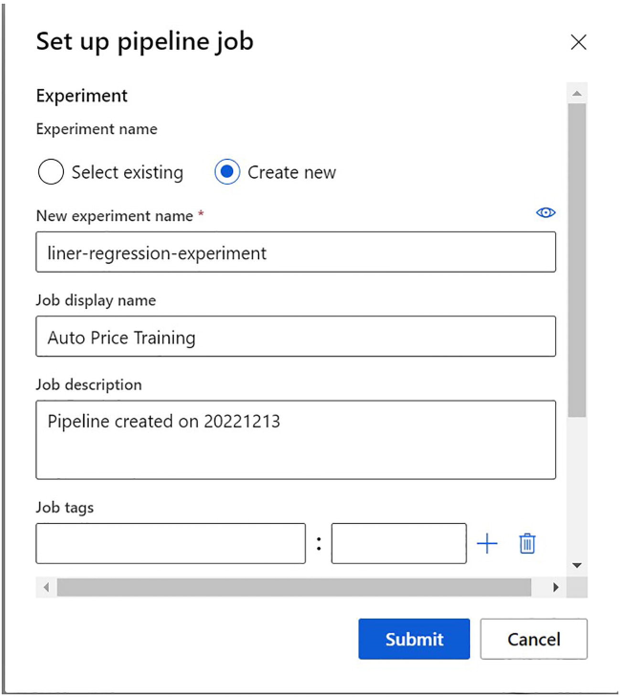
Figure 3-32Naming the experiment
We see “Completed” marks in some tabs and “Running” in others as shown in Figure 3-33.
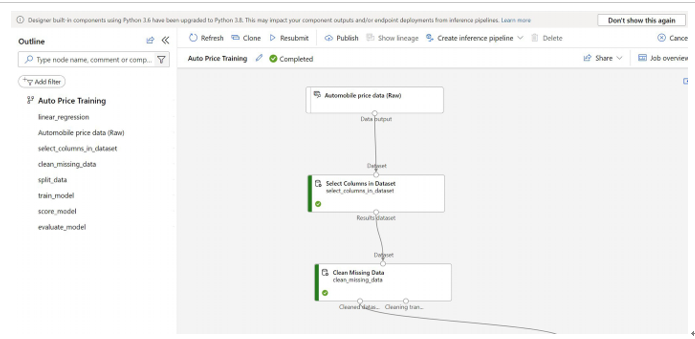
Figure 3-33We can see the completed modules and running modules as the workflow progresses.
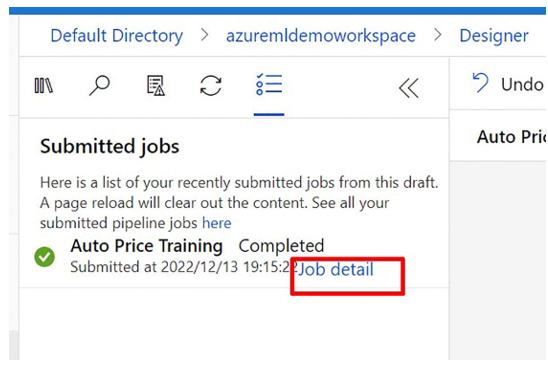
- Click the Job Detail as shown in Figure 3-34.
Figure 3-34Click the job detail to check the status of the model
Scored Labels
- Check the Score Model’s scored labels. Select Scored dataset under “Preview Data” by right-clicking the Score Model component as shown in Figure 3-35.
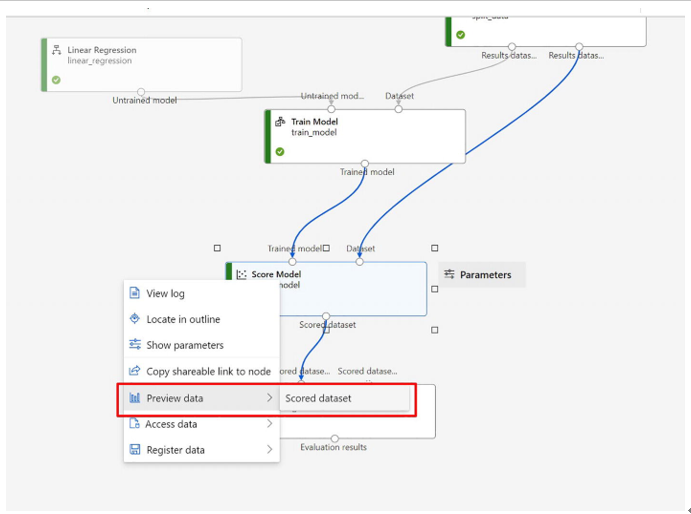
Figure 3-35Checking the scored labels
- The Scored Labels column is now available. Our regression model predicts these prices as you can see in Figure 3-36.
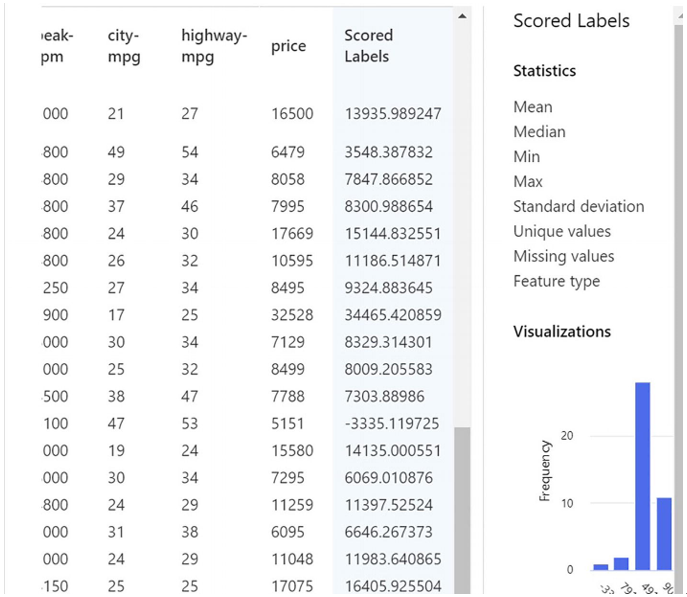
Figure 3-36The Scored Labels column has been added
Evaluation Result
- Select “Evaluation Result” under “Preview Data” by right-clicking the “Evaluate Model” component as shown in Figure 3-37.

Figure 3-37Examining evaluation results
- The mean absolute error, coefficient of determination, root mean squared error, and others are shown here as shown in Figure 3-38.
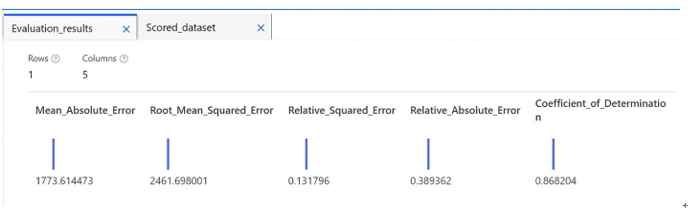
Figure 3-38Evaluation results
This includes data preparation, model training, testing, scoring, and evaluation.

